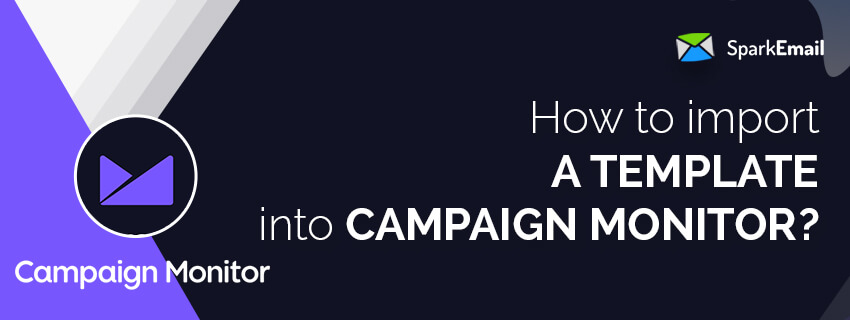In order to get your template ready for import, you will require the following:
- The relevant HTML file.
- Additionally, you will always need to prepare whichever other files your HTML references (for instance CSS and images) comprised in a lone(single) folder and compressed to ZIP format.
Once everything is set, ready and accessible, you shall be able to import the template to the Templates field of your Campaign Monitor account. Follow these easy 6 steps to be able to import a template into your Campaign Monitor account:
1. Log in with your email and password.
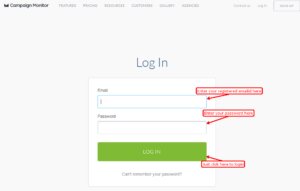
2. Click to select your profile picture and post that go to the “Templates” options.
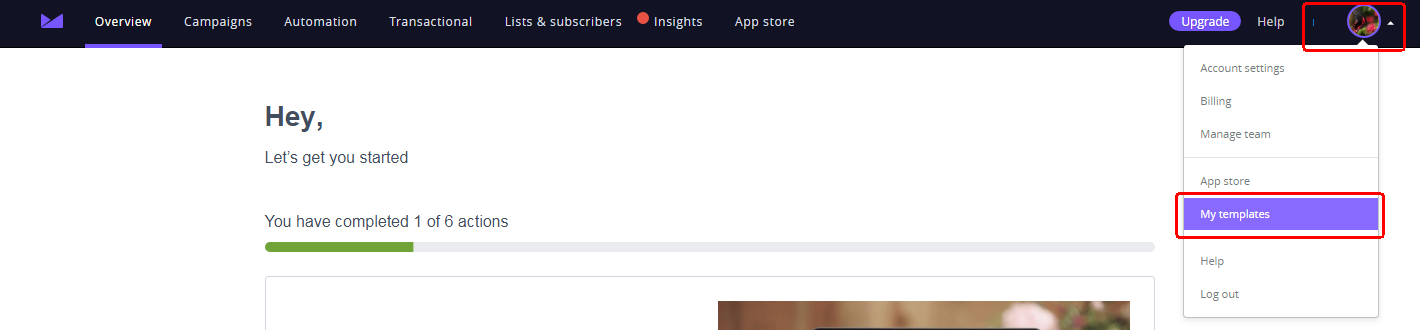
3. Take your mouse cursor to “Import”.
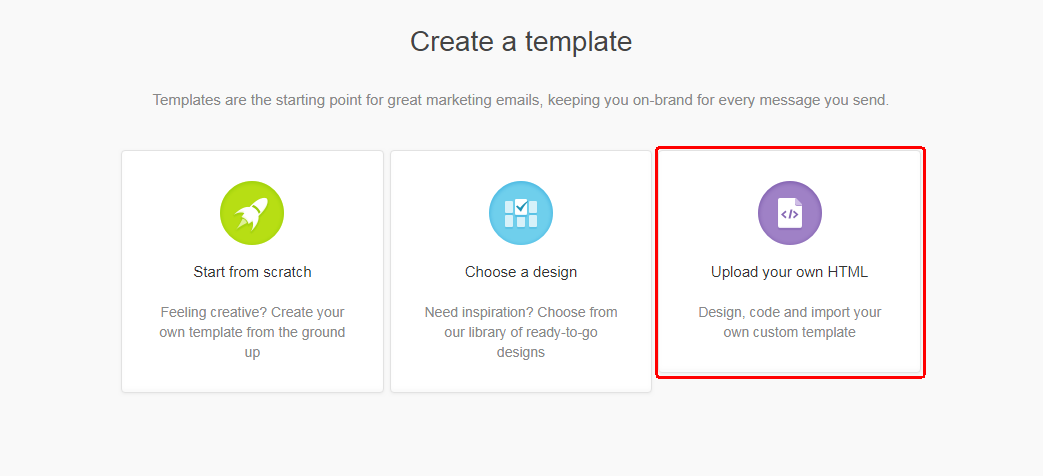
4. Designate your new template a name, say for example “New newsletter”.

5. Select “Choose file” (beneath HTML page) to browse and pick the HTML file from your computer.
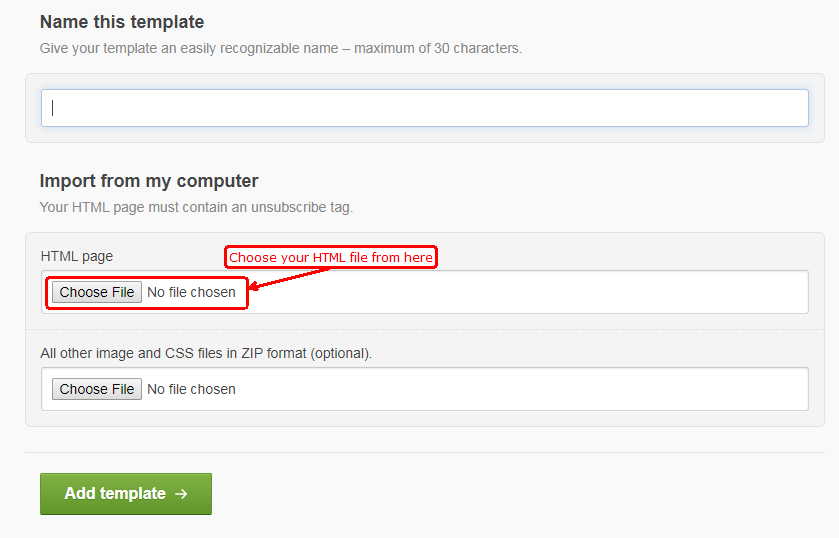
6. Afterward, click on “Choose file” (below “All other” CSS and picture files) to choose the ZIP file (in case you have one) from your computer.
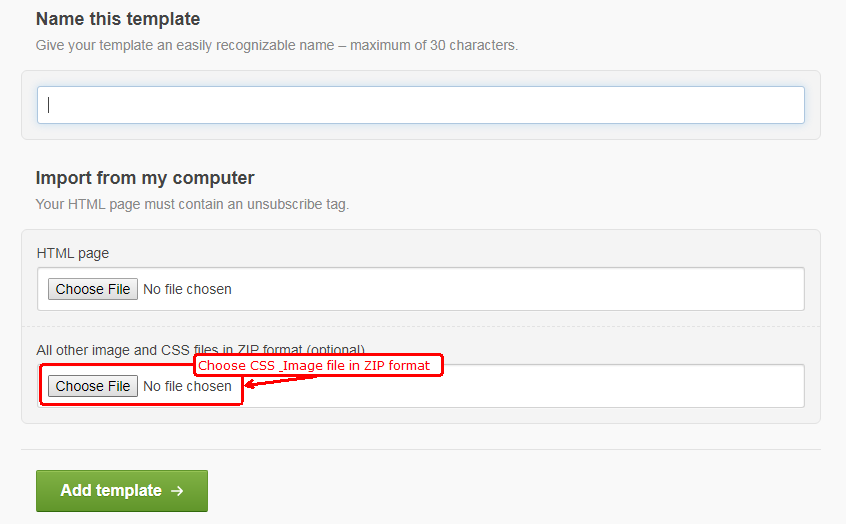
7. Click on “Add template” to upload the files.
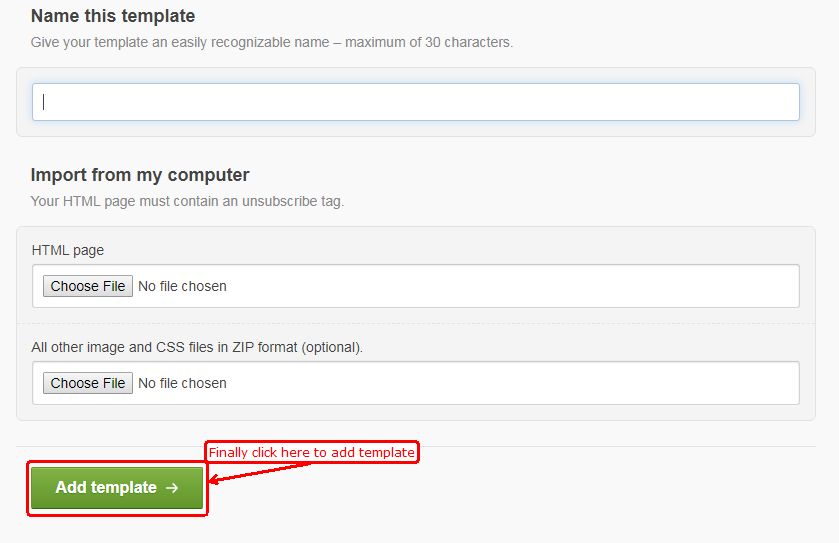
Congratulations! You have now been able to successfully import the template. You should be able to view it under the “My Templates” whenever you create your next email campaign.